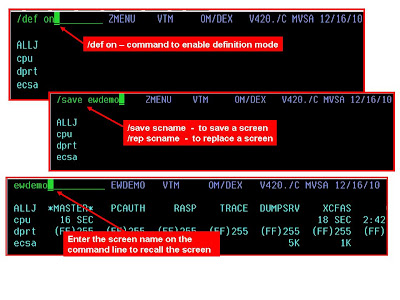
We've covered the notions of major and minor commands, and I've shown you some short cuts on how to figure out what commands are available. The next step is to learn a few of the edit commands. You will want to know how to edit and save screen spaces because in many scenarios, if you are using the automated screen functions I've mentioned earlier, you will do this with screens you've crafted and built to suit your own technical needs.
To edit screens without having the commands execute you can use what is called definition mode. To get into definition mode it's /DEF ON (as I show in the example). To get out of definition mode it's /DEF OFF. You can enter your major and minor commands, as we've discussed before.
Once you have the commands you need in the screen space, you can save the screen space by using the command /SAVE screen. This will save the screen. If you are updating a screen that's already created, then use /REP screen to replace the screen (as I show in the example). To invoke the screen manually you can type the screen name in the command line (again as I show in the example).
Some other useful edit commands:
.. - type .. and then hit enter to clear out whatever is after .. on the panel
.d - to delete a line
.d 2 - to delete 2 lines
.i - to insert a line
.i 2 - to insert 2 lines
> - use this in column 1 to indicate a comment line
.rc - repeat command - this will wrap around the commands if needed
Try them out and try making some of your own Classic screen spaces.
Now that we've covered the basiscs, I will nest go in to how to invoke and automate using Classic screen spaces (including ones you've customized).




No comments:
Post a Comment
Note: Only a member of this blog may post a comment.